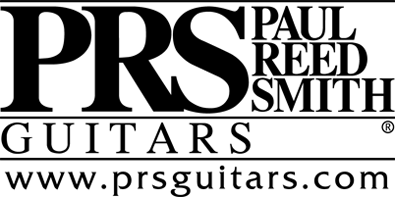Please note: Below is a personal sample of my Imgur page. Note the tabs that occur across the top of the image screen. On the left side, see the tab labeled:
"All Images." From this tab is a drop-down menu delineating your current albums. Within the menu, you can create a new album that can contain topic-specific images. (For example, one of my folders is labeled "Gear.")
Whenever I need to post a gear image on this forum, I look to the right of the Imgur screen and choose from the drop-down menu, "Add to Album" where my gear image should reside. Select "Gear" from my "Add to Album" menu.
Then, to add a gear image to a "Gear," simply select the green tab, "Add Images" and a new screen will open. Simply drag the image you wish to upload from your desktop to the open screen. The image will load in several seconds. You may add more images by repeating the process for whatever album you choose, and for as many images as you'd like.
Be advised that it is not possible to transfer images between albums once they have been uploaded. All images that are not selected to be viewable by the public can be designated "private", or "hidden." Albums not designated "private" or "hidden" are considered public and can be viewed within the Imgur mainframe by searching for your image tags, or description.
Once you've uploaded your images, click the "URL refresh" forward-circle in your browser URL line (to the right of the URL). This will insure that you can access your Imgur images that have been uploaded.
To access an image, click on the thumbnail that displays your selected image. The image below displays how the opened thumbnail image will appear. (Do not click the pencil or trash can, otherwise your image will be selected either for editing or trash.) Once the selected image displays, look to the right and observe where it says, BB Code (Message Boards & Forums). Click Copy to the right of the URL below BB Code.
Then, open a new window to this forum, keeping the Imgur tab open above, if you've not done so yet.
Create a post, titling the post and clicking either Command-V (if using Mac) or Ctrl-V (if using Windows) to post the BB Code link to the post. Add your text, click Post Reply or Post Thread, and you're done!